Google Remote Desktop
Google remote desktop, is a FREE program from Google, that allows remote connections between two computers. It is usually used to give remote support where one user shares their screen and allows a technician to remotely view and control their system. Google remote desktop requires Google Chrome to be used with a special extension. It is also requires that both parties are using a Google account. Google Remote Desktop can be used on any computer that supports Google Chrome, including Macs and PCs.
Installing Google Remote Desktop
The easiest way to get started with Google Remote desktop is to visit https://remotedesktop.google.com
The exact screen you see next will depend upon whether you are accessing from Google Chrome or another browser and whether the necessary Chrome extension is installed.
If you access from a browser other than Google Chrome, you will see a screen similar to the one below:
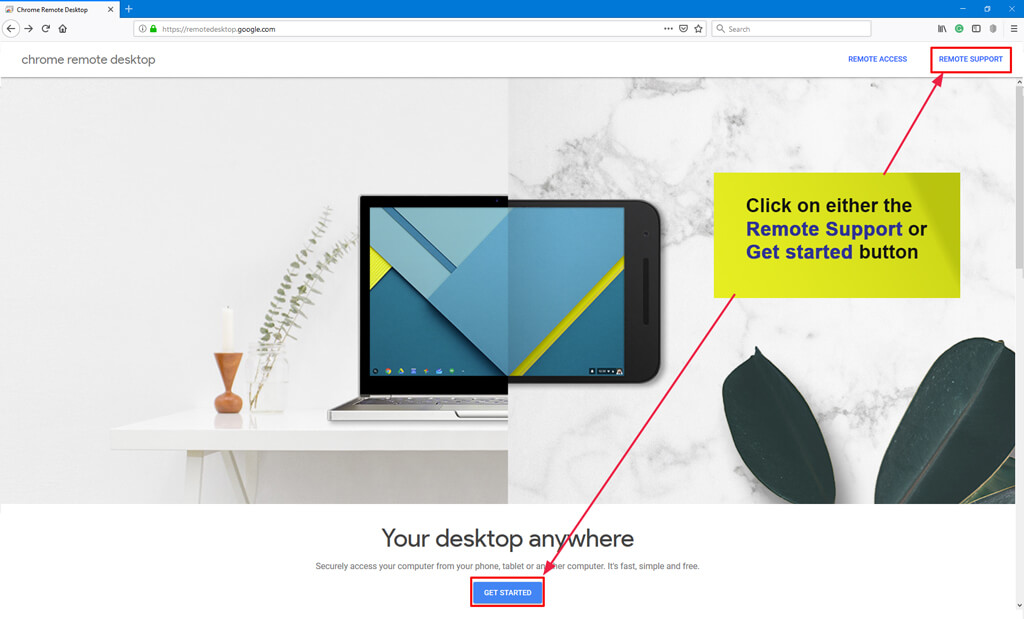
Once you click on the Get Started or Remote Support buttons, you will see the screen below, with the option to download Google Chrome.
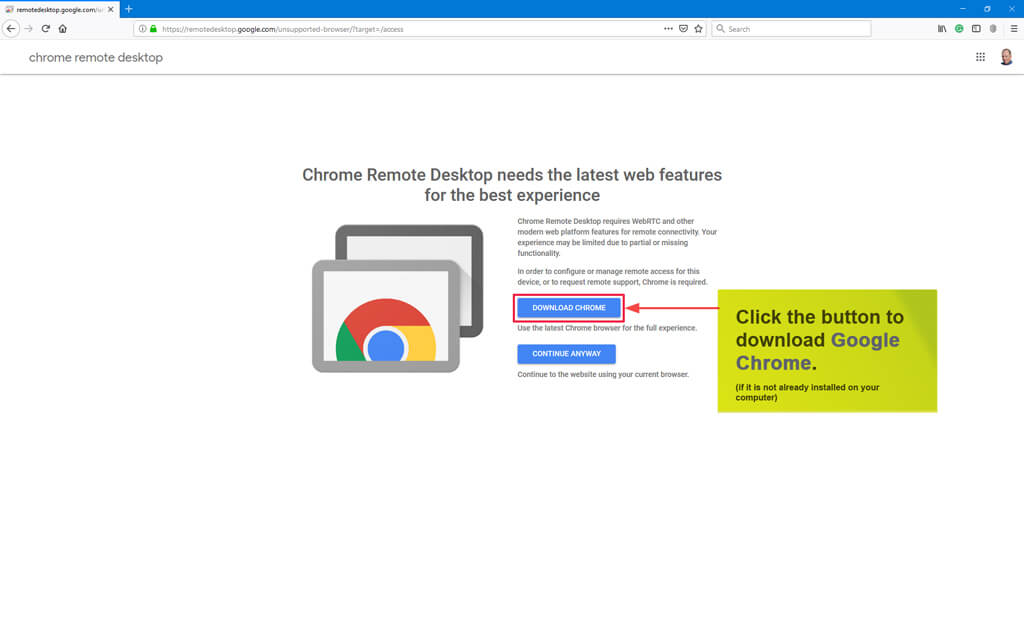
Follow the prompts to install Google Chrome. Once Chrome has installed, go to https://remotedesktop.google.com and this time you should see:
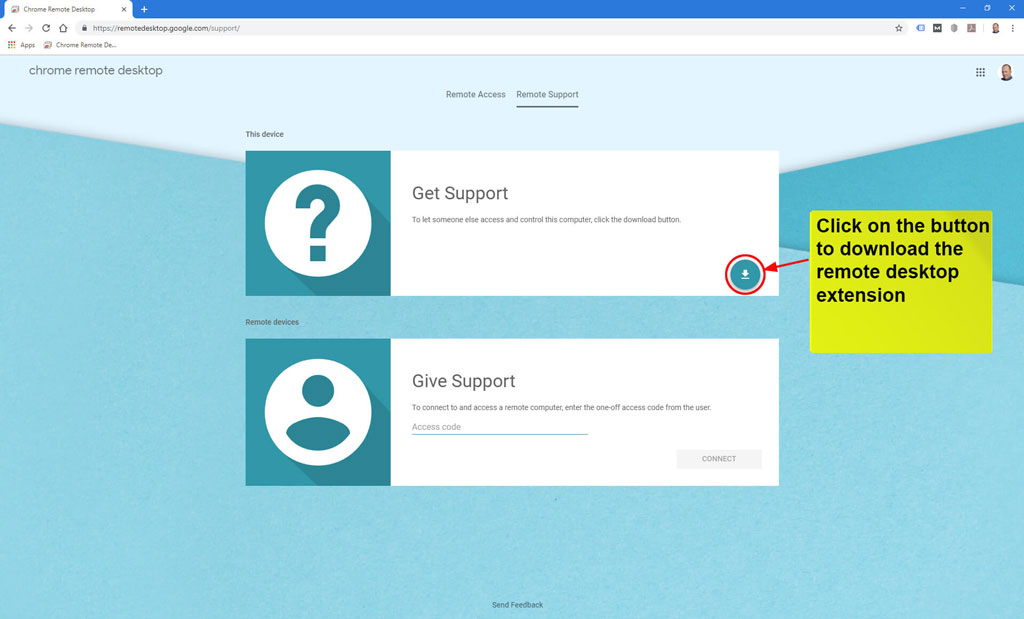
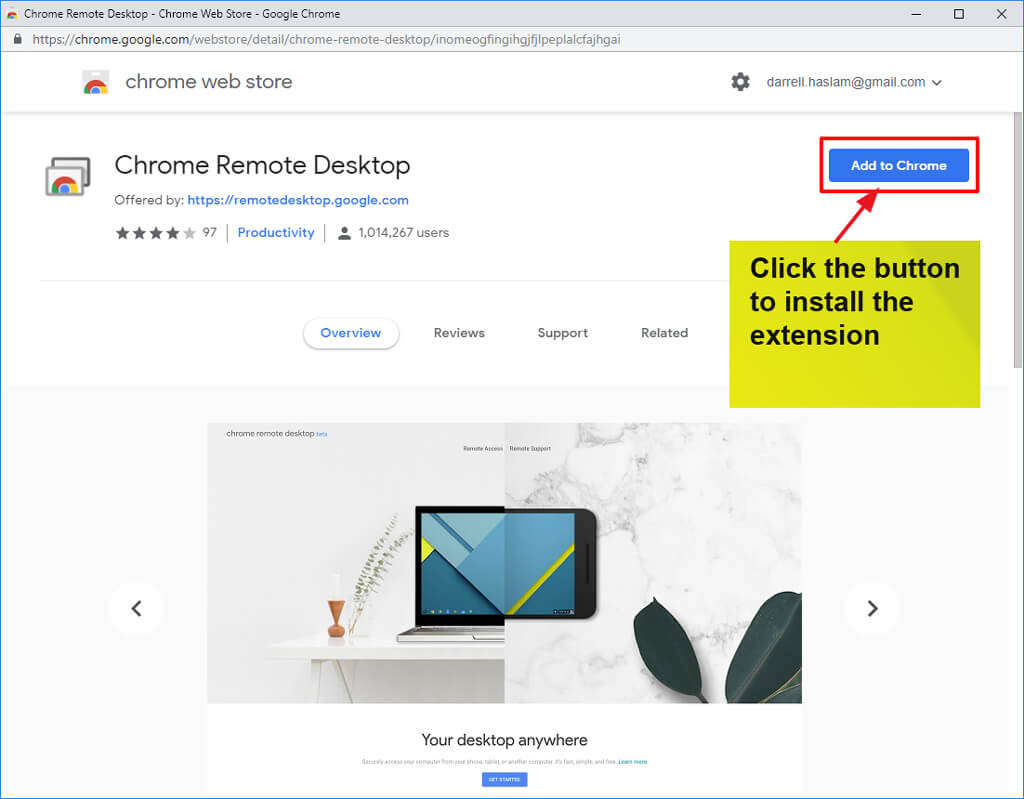
Click to confirm installation
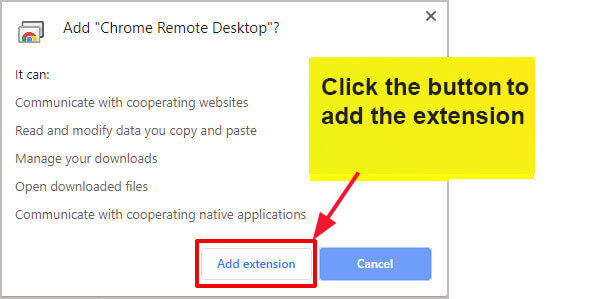
On Mac systems, a DMG file will be downloaded. Click on this and then follow the prompts.
On most newer Mac operating systems (Mojave and above), you will be required to allow Google Remote Desktop certain privileges under System Preferences, but the application should guide you through this process.
Using Google Remote Desktop
After a few seconds, the extension will be downloaded (depending on the speed of your Internet connection). You will need to accept a couple of other confirmations and you will finally see the screen below:
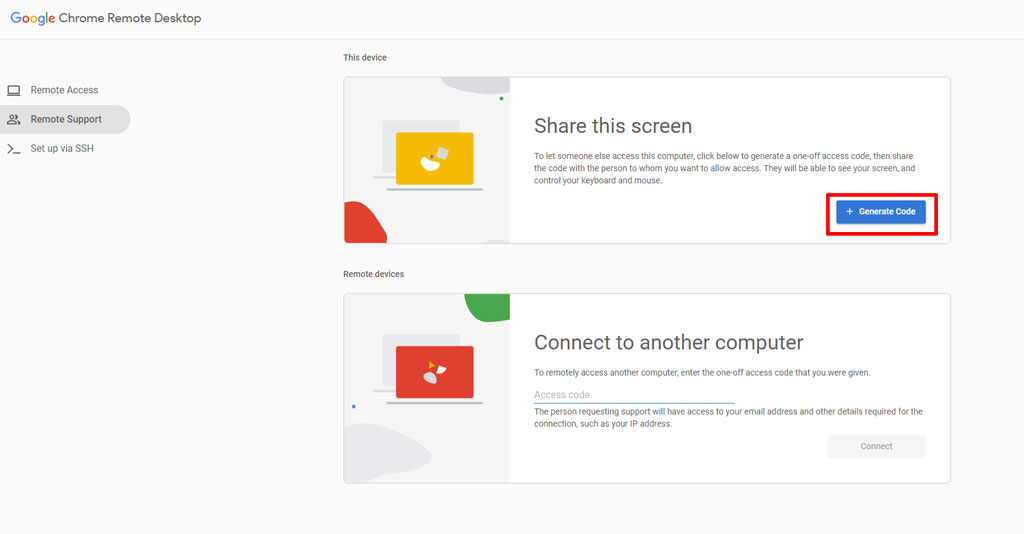
N.B. You will need to be logged into Chrome with a Google account, before you can generate a code.
Once the code has been generated, simply give this to your support agent over the phone.
You will then receive a prompt with the name of the Google account that is trying to connect - simply click the button to allow the connection and the remote session will begin.
On future occasions, you can simply go to https://remotedesktop.google.com and click the Generate Code button.
